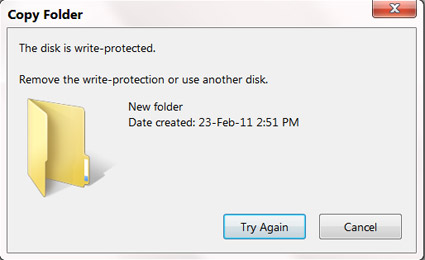Installing Windows from a USB flash drive has several advantages – First of all, the overall speed of the installation process will increase significantly, carrying a USB stick is much more convenient than a DVD, and finally it becomes possible to install the OS even on those systems that do not have a DVD drive, such as a netbook.
Installing Windows from a USB flash drive has several advantages – First of all, the overall speed of the installation process will increase significantly, carrying a USB stick is much more convenient than a DVD, and finally it becomes possible to install the OS even on those systems that do not have a DVD drive, such as a netbook.
In this post, I will show you how to load the Windows installation on to your USB flash drive and make it bootable just like the DVD.
Tools Required:
1. USB flash drive with a minimum capacity of 4 GB.
2. Windows 7 set-up DVD.
Step-1: Plug-in your USB flash drive and backup all the existing data in it.
Step-2: Open the command prompt. If you are using Windows 7/Vista then open it with administrator rights*.
* Goto Start -> All Programs -> Accessories -> Right-click on “Command Prompt” and select “Run as Administrator”.
Step 3: In the command prompt, type in the following command:
DISKPART
This will start the Microsoft DiskPart utility as shown below:

Now issue the following command:
LIST DISK
This will show you a list of available disks on your system. Disk 0 is usually the hard disk. In my case, Disk 5 is the USB drive (this can be a different one in your case).
Now issue the command as shown below:
SELECT DISK 5

NOTE: In the above command, 5 is the USB drive number on my system. If you have a different number on your system, then you need to replace 5 with that number.
Step-4: Now issue the following list of commands one by one as shown below:
CLEAN CREATE PARTITION PRIMARY SELECT PARTITION 1 ACTIVE FORMAT FS=NTFS QUICK ASSIGN EXIT
 Minimize the command prompt and proceed to the next step.Step 5: Insert the Windows 7/Vista installation disc and note down the “drive letter” of your DVD drive. In my case, it is “H:”.
Minimize the command prompt and proceed to the next step.Step 5: Insert the Windows 7/Vista installation disc and note down the “drive letter” of your DVD drive. In my case, it is “H:”.
Now type the following list of commands as shown below:
H: CD BOOT
CD BOOT
BOOTSECT.EXE /NT60 M:(NOTE: M: is your USB drive letter)
EXIT

Step-6: Copy the contents of your Windows 7/Vista installation disk into the USB flash drive.
That’s it! Your USB stick is now ready to boot and install the OS for you. Don’t forget to enable the “USB Boot” option and change the “boot priority to USB device from hard disk” in your BIOS settings.
I hope you like this post. Pass your comments